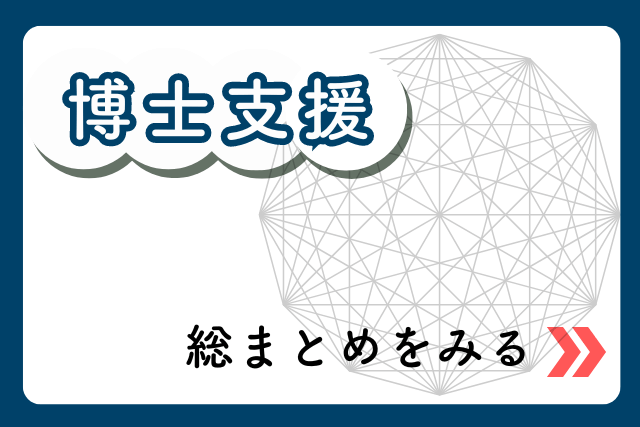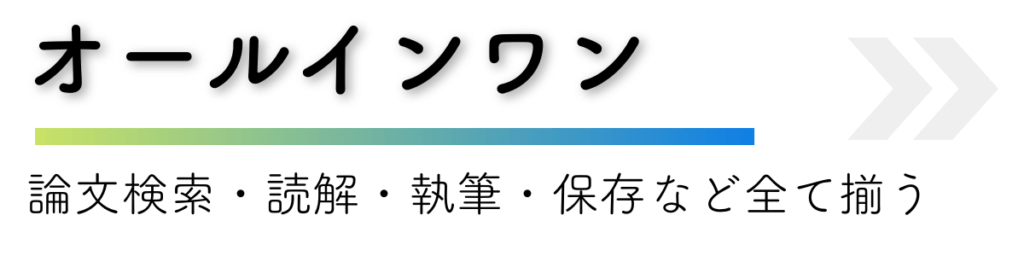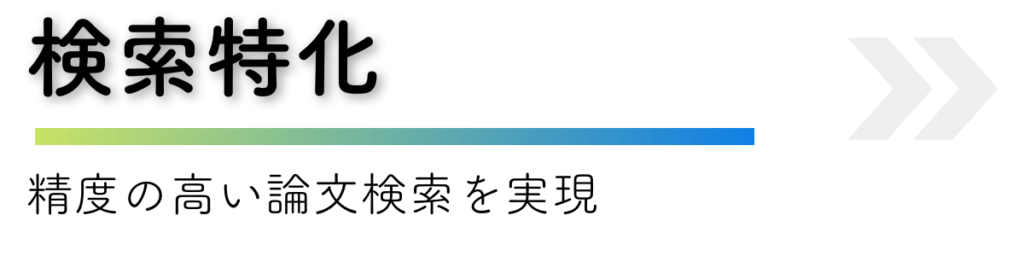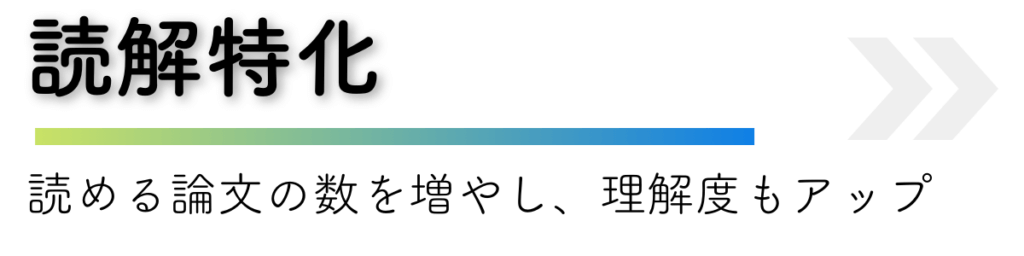【SciSpaceの使い方】5つの目的別使いこなしガイド(図解付き)

SciSpaceは研究者に特化したAIプラットフォームです。
本記事では、SciSpaceを始めたばかりの方に向けて、その使い方を目的別に解説します。
以下の目次からお好きな場所に移動できます。
 あかのん
あかのんSciSpaceについての概要を知りたい方はまずは解説記事からどうぞ。
SciSpaceのおすすめ機能や無料版と有料版の違い、最安で有料版を利用する方法などについて詳細に書いてます。
SciSpaceはしっかり使うなら課金が必要なツールです。
有料プランが40%OFFになるクーポンなども解説記事にまとめてあります。
詳細は
公式サイト:SciSpace(https://typeset.io/)
SciSpaceで論文を読む方法
それでは早速SciSpaceの読解サポートの使い方について解説していきます、
論文をアップロード
まずは「Chat with PDF」のタブからPDFをアップロードします。
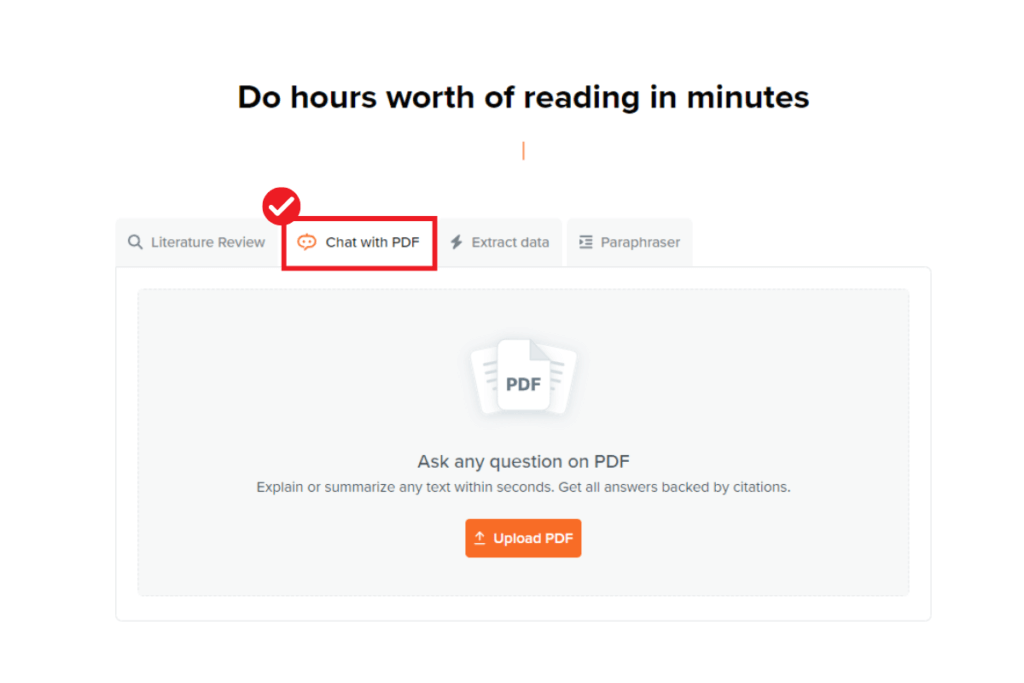
Copilotの言語と品質を設定
論文を読み進めるまえにCopilotの基本設定を行います。
言語:ドロップ選択で「ja(日本語)」
品質:有料版へ課金している場合は「High quality」
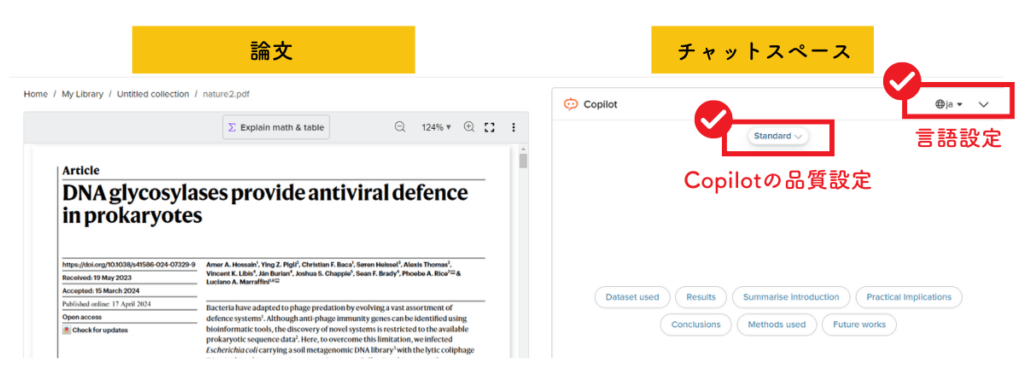
ピンポイントで欲しい情報があれば、右サイドの項目ボタンをクリック
論文をアップロードした後の画面には、よく検索される項目ボタンが置かれています。
この論文から得たい情報が決まっている場合は、ボタンをワンクリックするだけで情報が出力されます。
ここでは「Result」ボタンを押してみます。
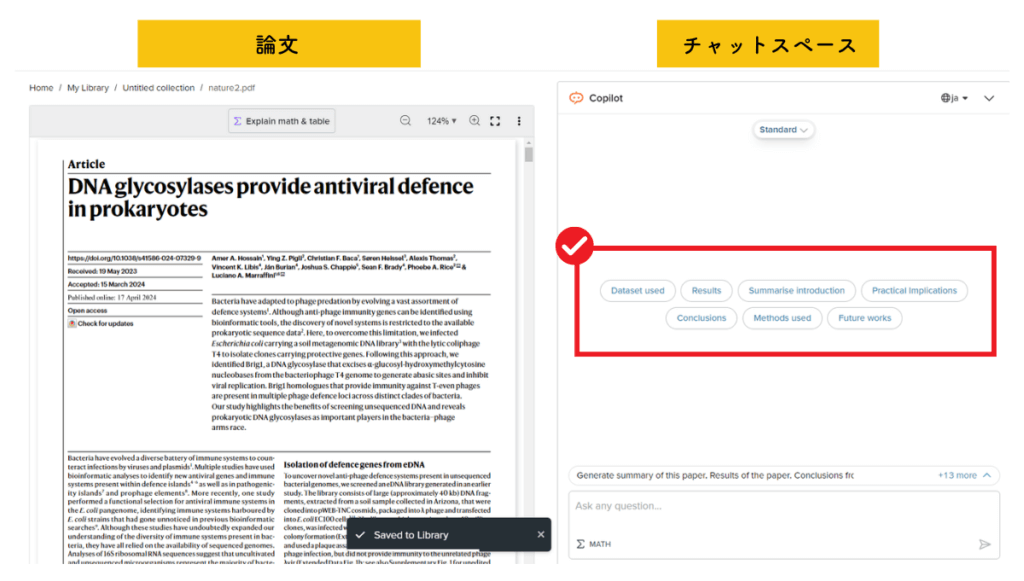
Copilotが論文の「Result」を簡単に説明してくれます。
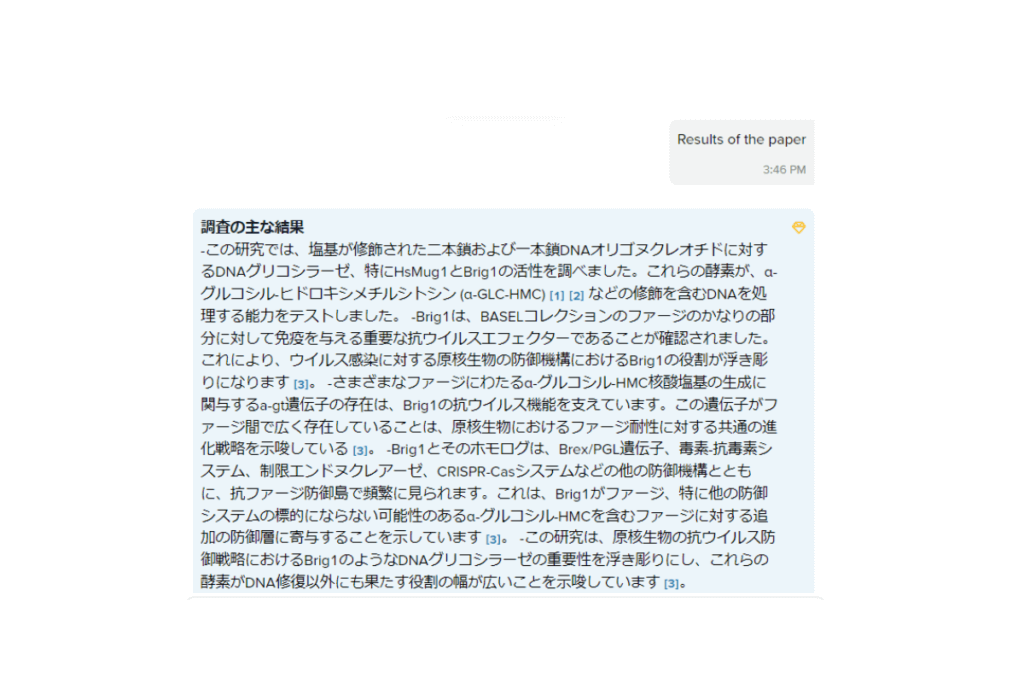
分かりにく箇所はドラッグ選択でCopilotが翻訳や解説
論文を読み進めていて不明な箇所があれば、ドラッグ選択→右クリック→「Explain text」で解説してくれます。
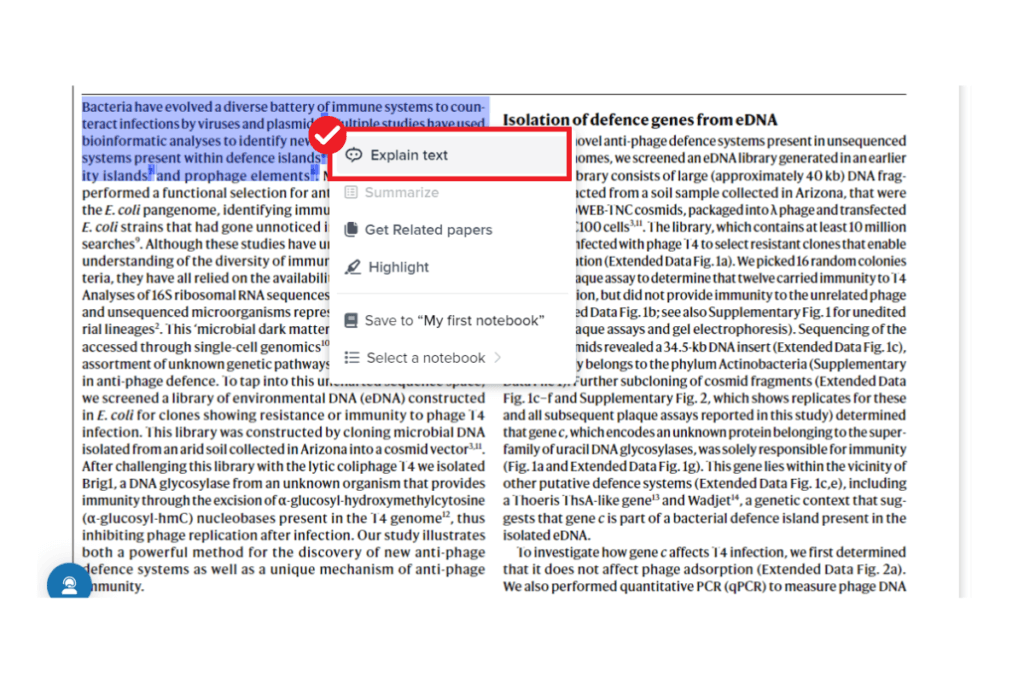
解説例はこんな感じ。
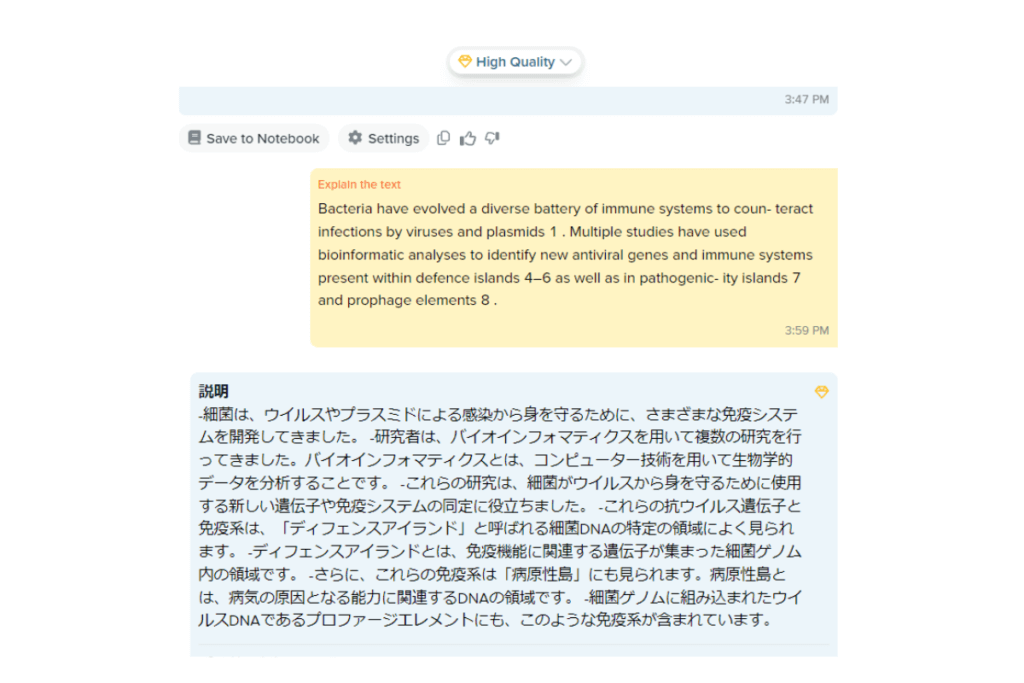
分かりにくい図や表もドラック選択でCopilotが解説
文章と同じで、分かりにくい図や表があれば、ドラック選択で解説してもらいましょう。
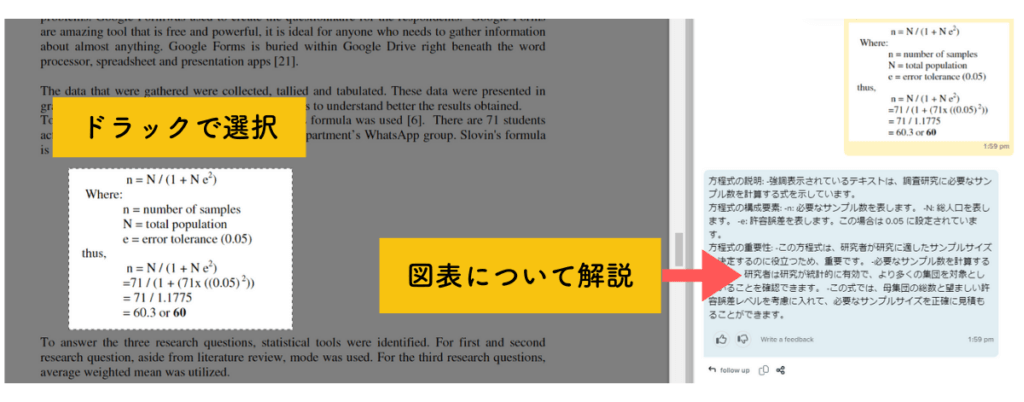
分からない用語などはCopilotにチャットで質問
不明な点があれば、右下の枠にチャットで質問できます。
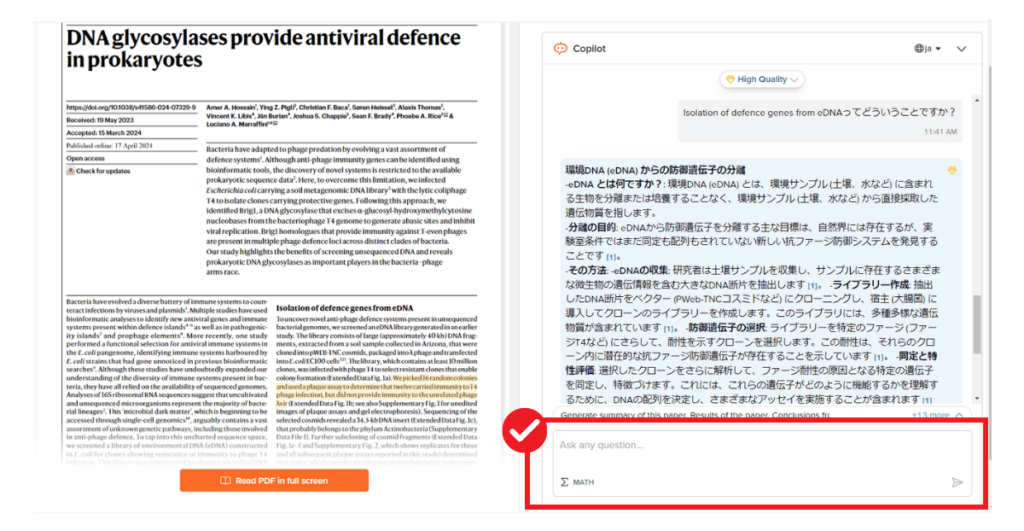
ChatGPT等の生成AIとのやり取りと同様です。
どんな質問に対しても回答してくれます。
質問の例:
- 「この論文の新しい発見は?」
- 「○○ってなに?」
- 「他に参考文献は?」
重要な箇所はハイライトしておく
重要な箇所にはハイライトを付けておきましょう。ドラック選択→右クリック→「Highlight」で色を選択できます。
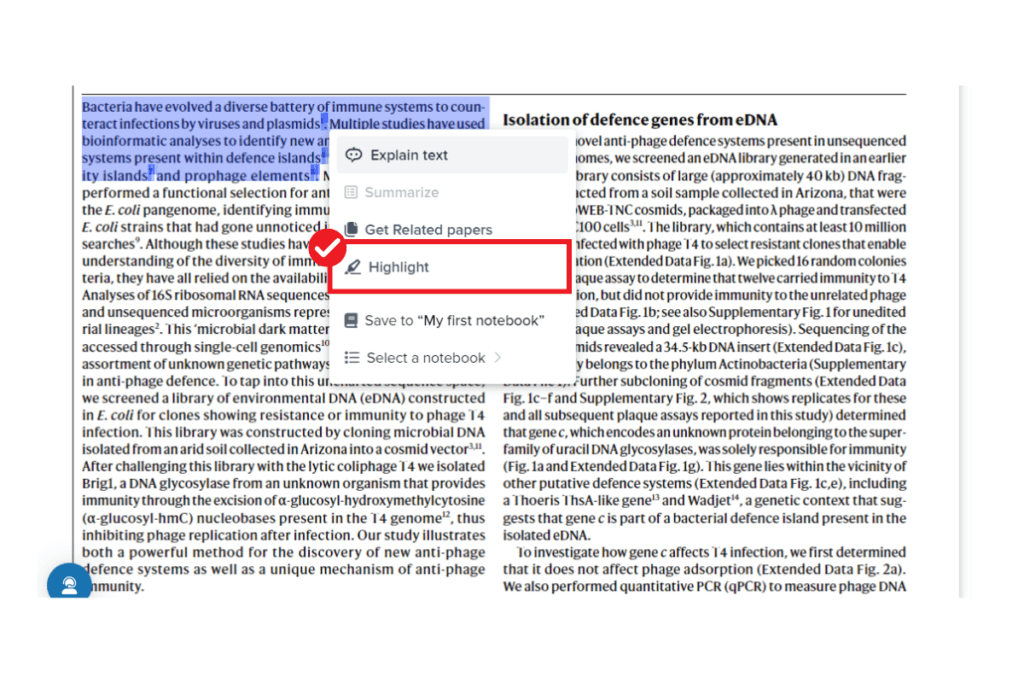
ハイライトをしておくと次に読み直す際に非常に便利です。
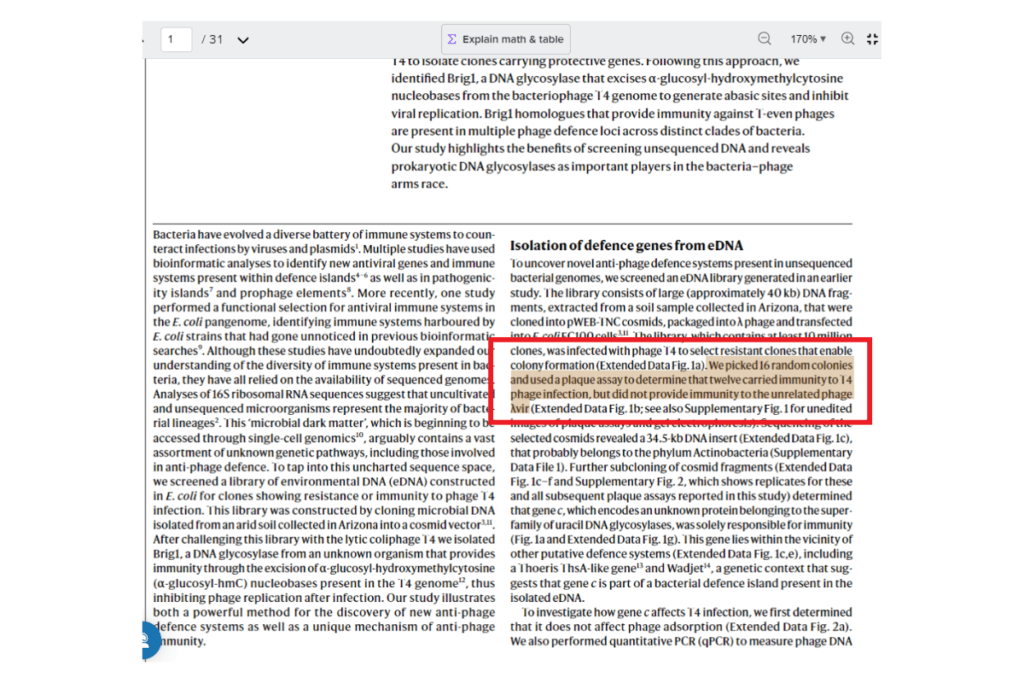
SciSpaceで論文を探す方法
次にSciSpaceで論文を探す方法について解説します。
「Literature Review」に検索したい内容を入力
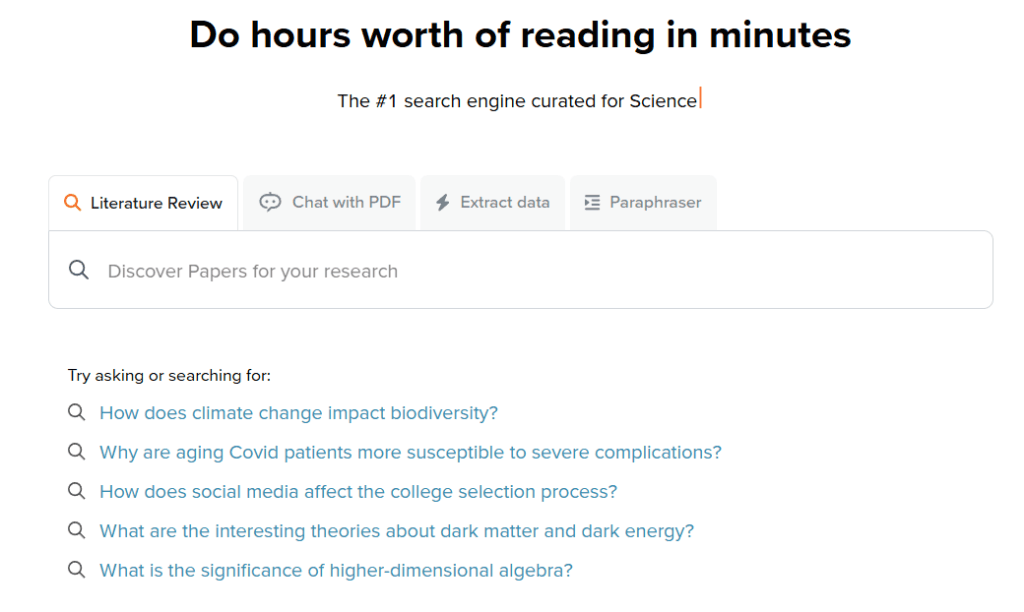
例文のように、疑問形式で入力してください。
日本語で入力も可能です。
今回は以下のように検索してみましょう。
検索:「なぜ高齢のCovid患者は重篤な合併症を起こしやすいのか?」
検索結果の画面の概要
検索結果の画面は図のようです。
上部:引用付きサマリー
下部:各論文の情報と考察などのリスト
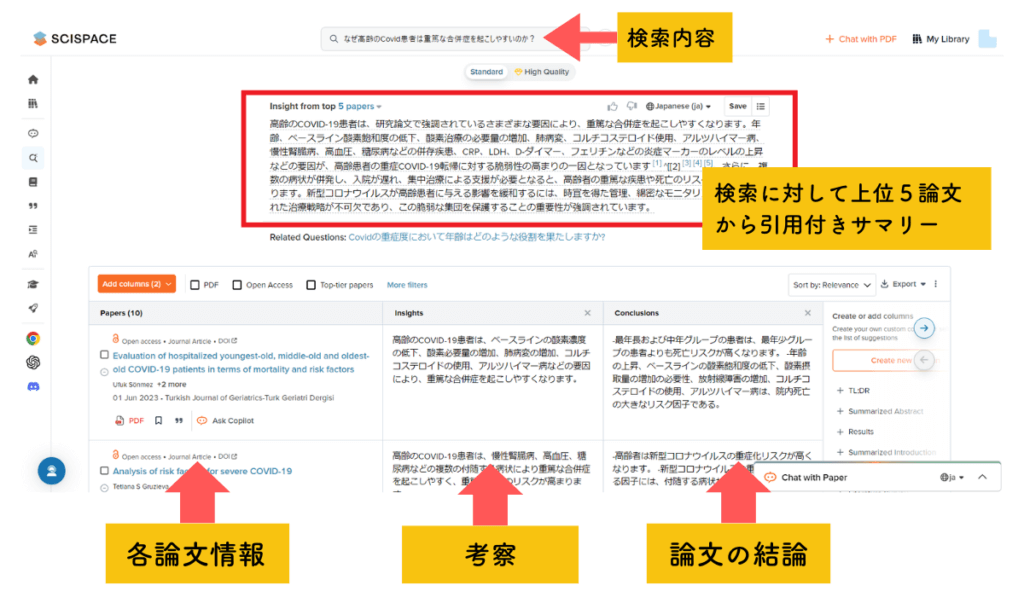
検索画面の言語を設定
デフォルトでは英語で出力されるようになっているので、まずは言語設定を行います。
サマリー右上にありますので、ドロップ選択で「ja(日本語)」
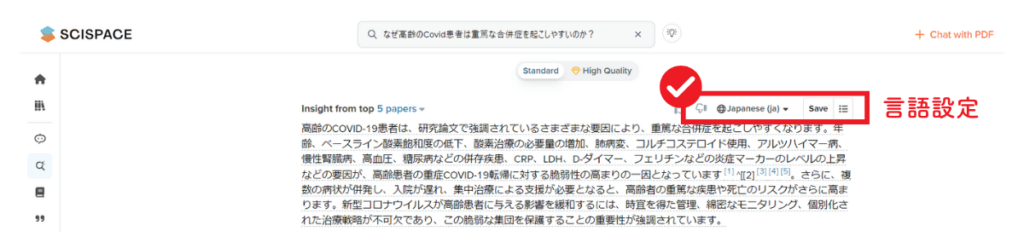
まずは検索に対するサマリーを確認
検索に対する回答をAIが自動で作成してくれるので、まずは概要を確認。
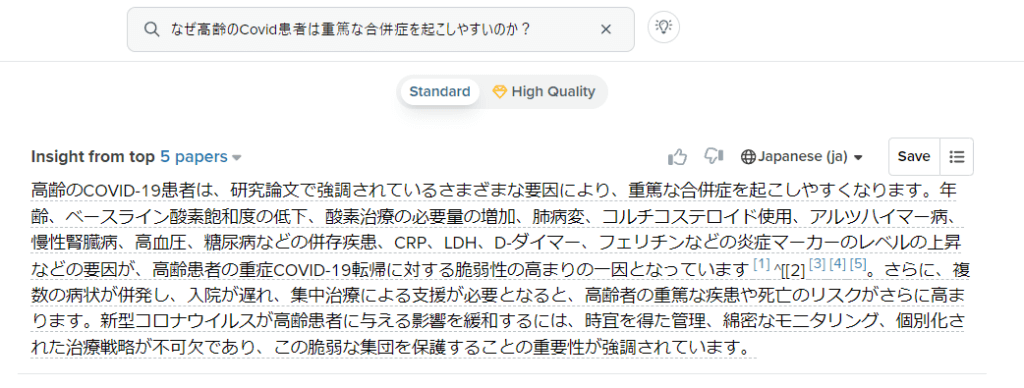
気になる引用文献があればクリックすることで移動できます。
個々の論文を確認
サマリーを確認した後は、検索結果でおすすめされた個々の論文を確認しましょう。
「各論文の基本情報」「考察」「結論」がリスト化されているので、論文を開かなくとも内容がわかります。
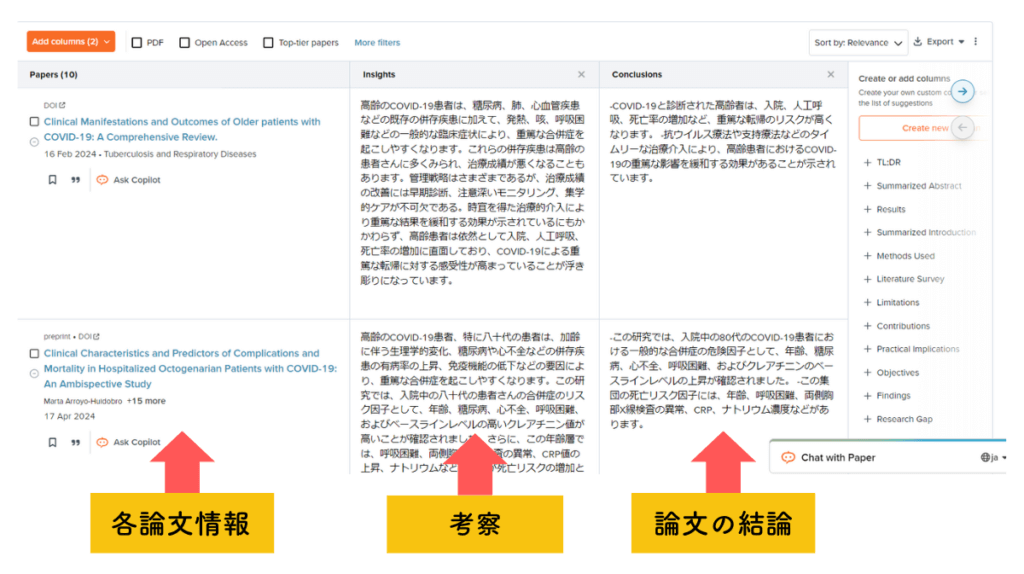
リストの項目は編集可能
リストの項目は編集可能です。
「実験手法」や「結果」など他にも確認したい項目があれば、右側で選択するとリストに含まれます。
必要なければ✕ボタンで除外できます。
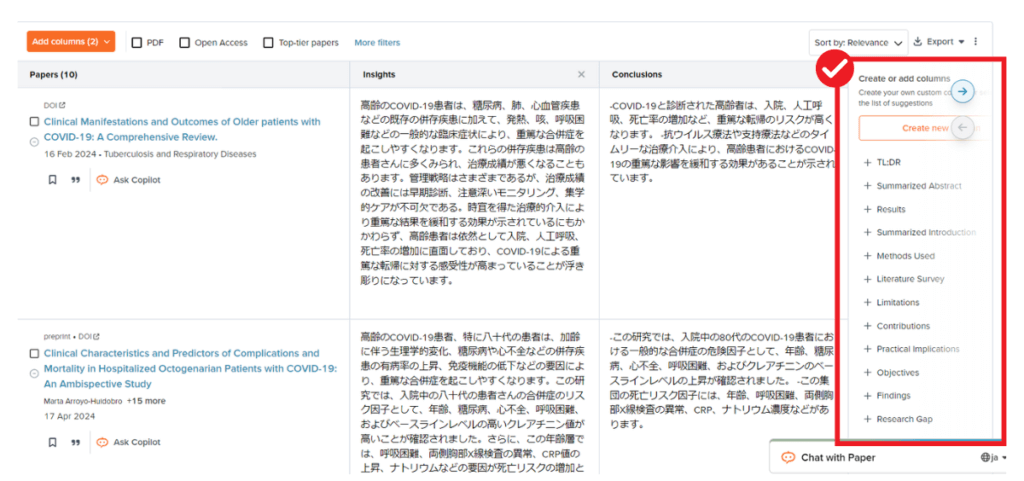
論文への質問や検索結果へ要望があればCopilotへ指示
論文の内容についての質問や、検索結果に対してさらに要望があればCopilotへ入力しましょう。
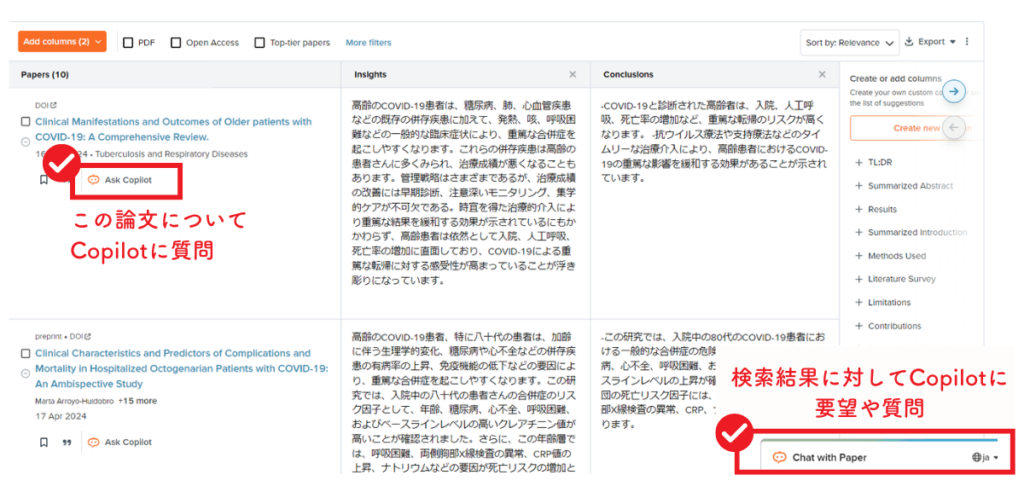
SciSpaceで関連論文を比較する方法
ライブラリーへ移動
左サイドの「My library」へ移動します。
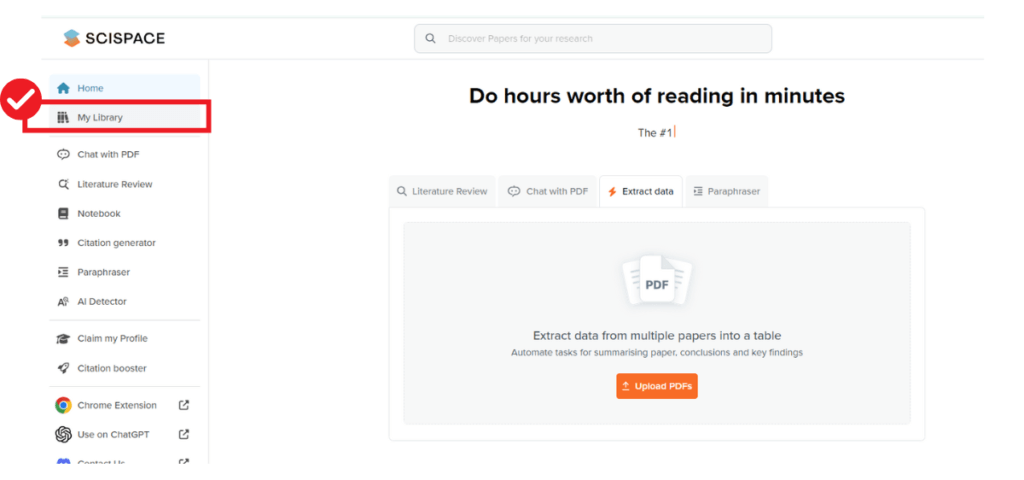
論文をアップロード
まず比較したい論文をアップロードします。
アップロード方法は、
・PDFファイルを選択
・Zoteroから選択
ライブラリーには、過去にアップロードした論文も整理されています
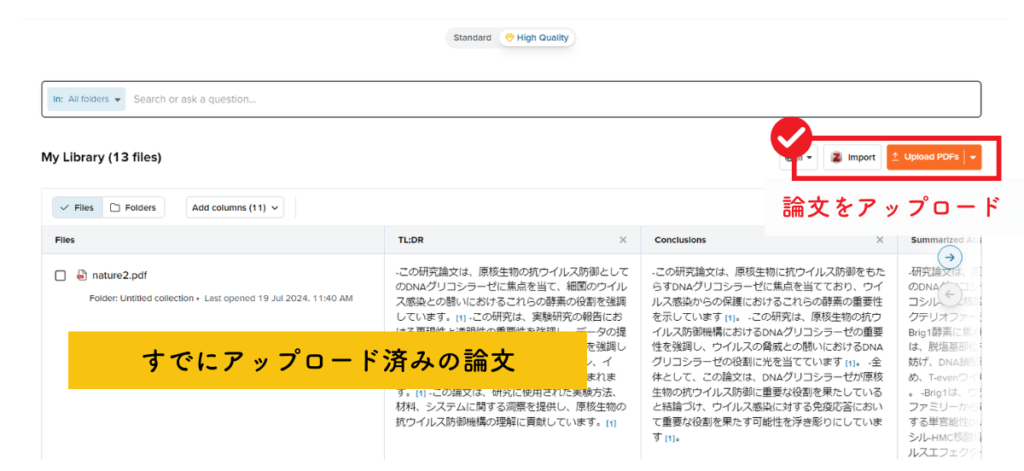
※トップページの「Extract data」からPDFをアップロードしても流れは同じです。
※その場合Zotero連携ができません。
フォルダを作成し、比較したい論文をまとめる
同列で比較したい論文をフォルダにまとめていきます。
例えば「考察に引用する論文」「動物実験を行っている論文」など使い勝手の良いようにご自分で作成してください。
今回は「Method比較用」のフォルダを作っています。
手順
①:移動する論文をチェック
②:「Move」ボタン
③:移動先を選択
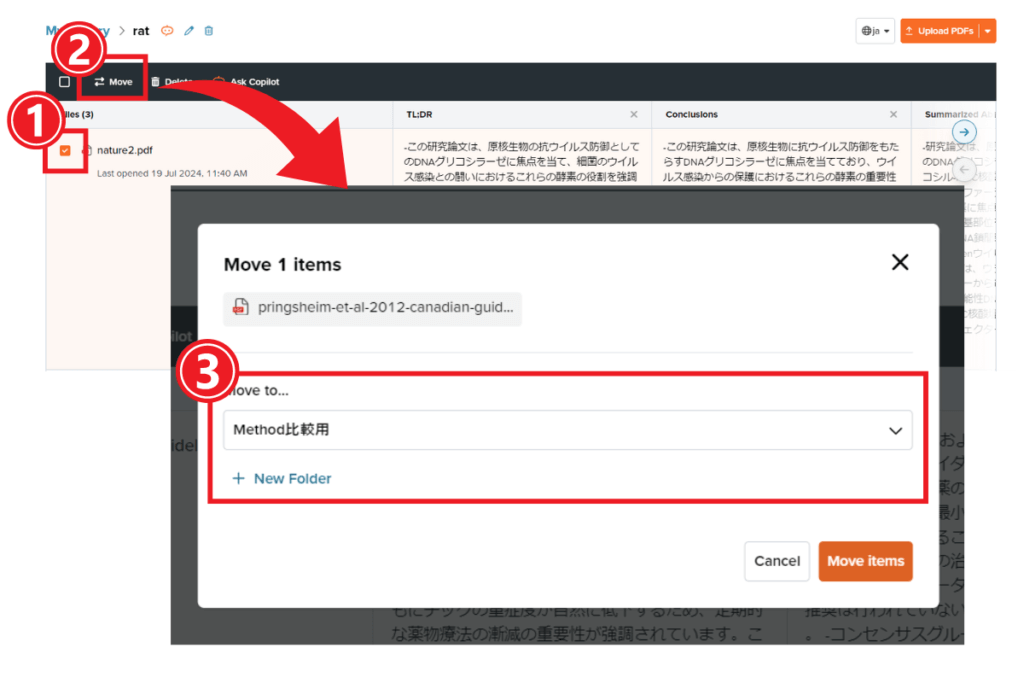
フォルダを選択
検索窓の右手にあるボタンからフォルダを選択しましょう
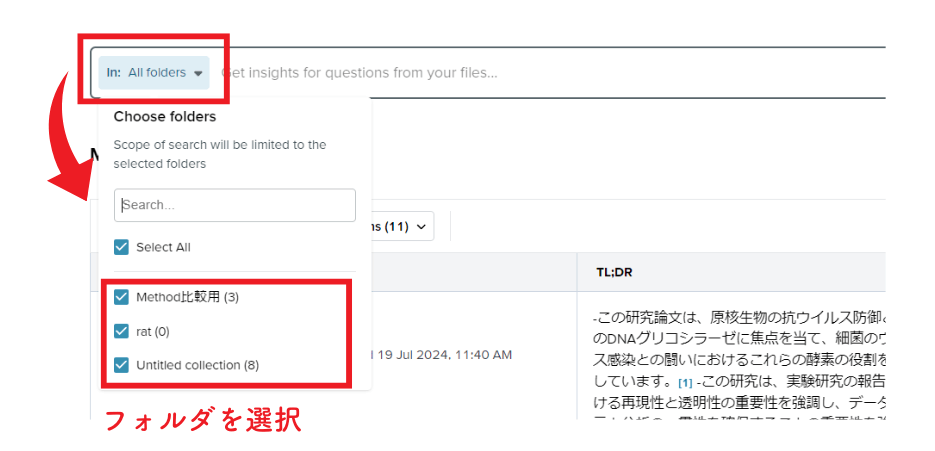
フォルダ内の論文がリスト化される
そうすると以下のようにフォルダごとにリスト化されます。
リスト項目は編集可能ですので、自由に編集してください。
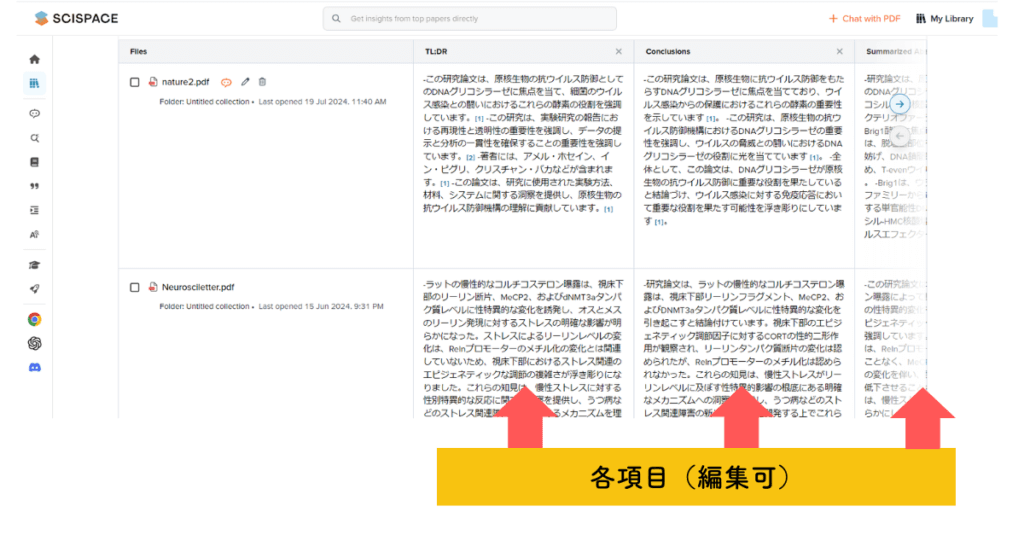
ダウンロードも可
これらのリストは右上のボタンからダウンロードできます。
SciSpaceでプレゼンを自動生成する
「Citation Booster」へ移動
左サイドバーから「Citation Booster」移動します
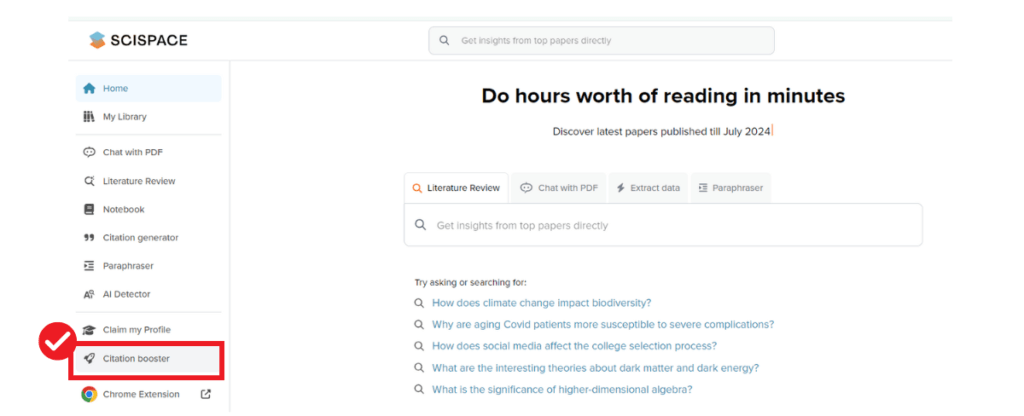
論文をアップロード
論文をアップロードします
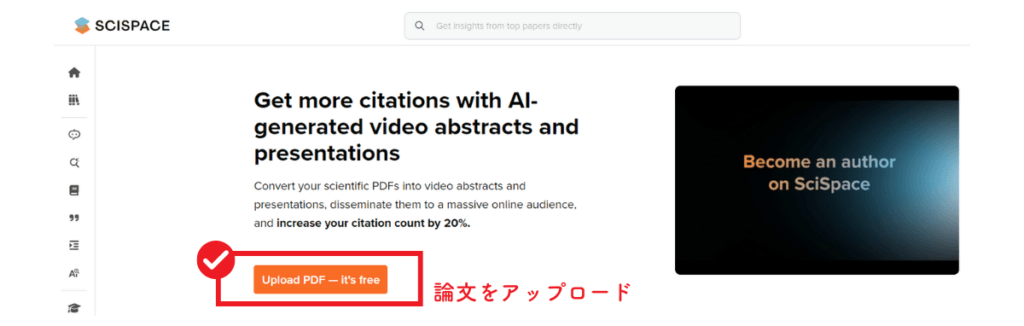
自動生成された動画とスライドを確認
アップロードが完了すると論文のページへ移動します。
「Research Assets」の欄に自動で生成された動画とスライドが置かれています。
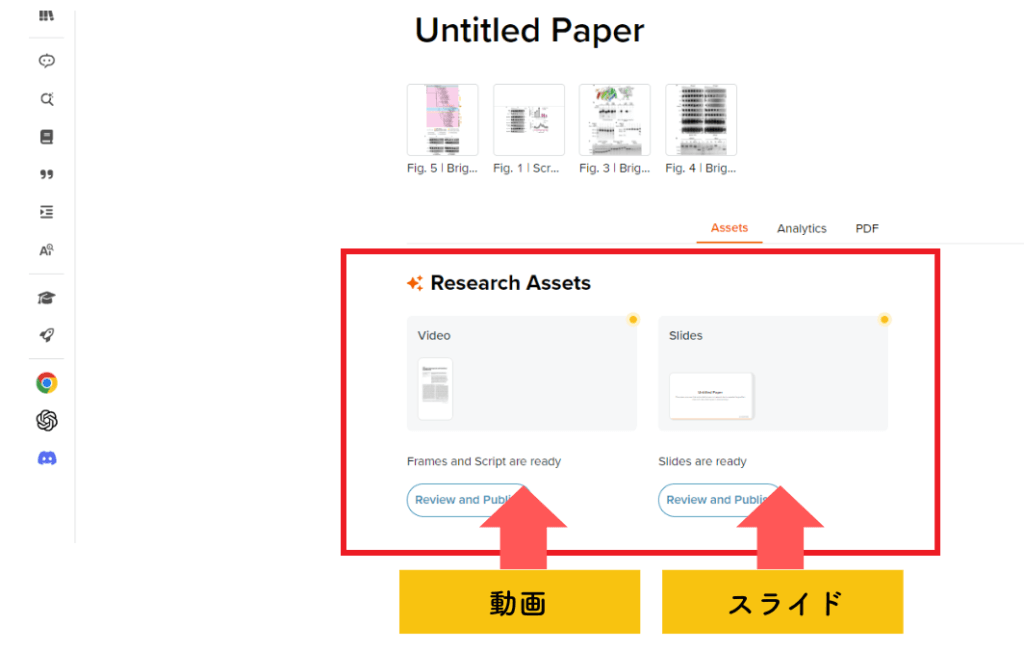
必要に応じて動画やスライドを編集
【動画の場合】
- ナレーションの文言:自動生成された文言を必要に応じて編集可能です。
- ナレーションの声:「自分の声」「男性」「女性」から選択することができます。「男性」か「女性」であれば自動で音声が出力されます。
編集が完了したら右下の完了ボタンへ
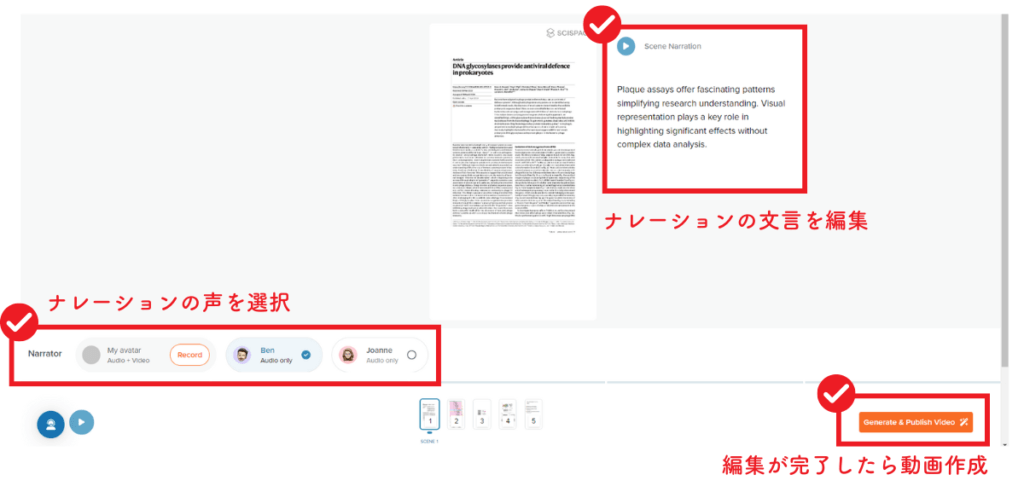
【スライドの場合】
動画と同じく必要に応じて内容を編集できます。
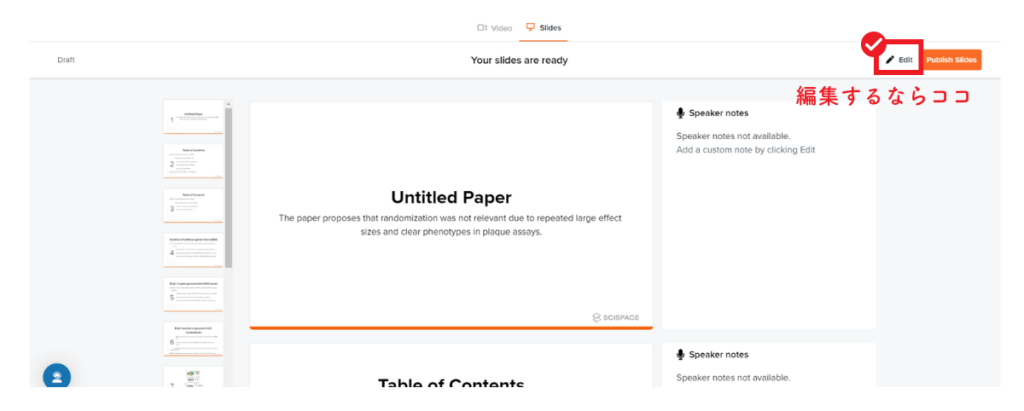
コンテンツをダウンロードするためには研究者アカウントを紐づけ
これらの動画やスライドをダウンロードするためには、研究者アカウントを紐づる必要があります。
画面に沿って「自身の名前を検索」→「メールアドレス登録」まで行ってください。
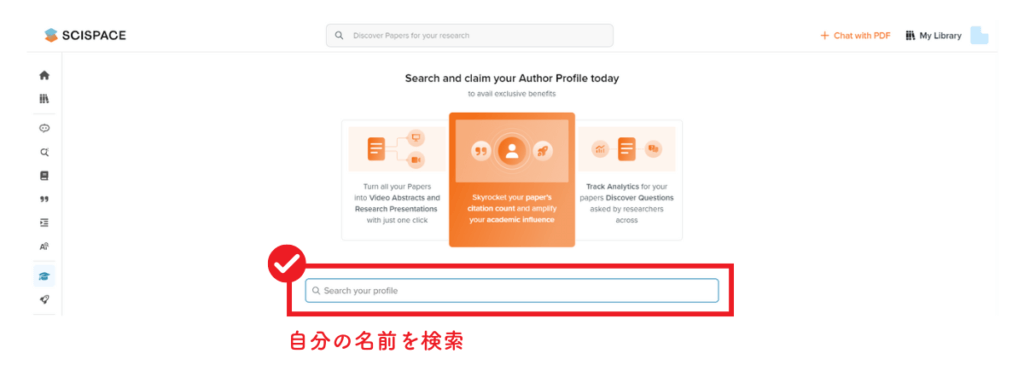
SciSpaceのパラフレーザーを使う
トップページのスタートタブ右端もしくは左サイドバーから「Paraphraser」へ移動する
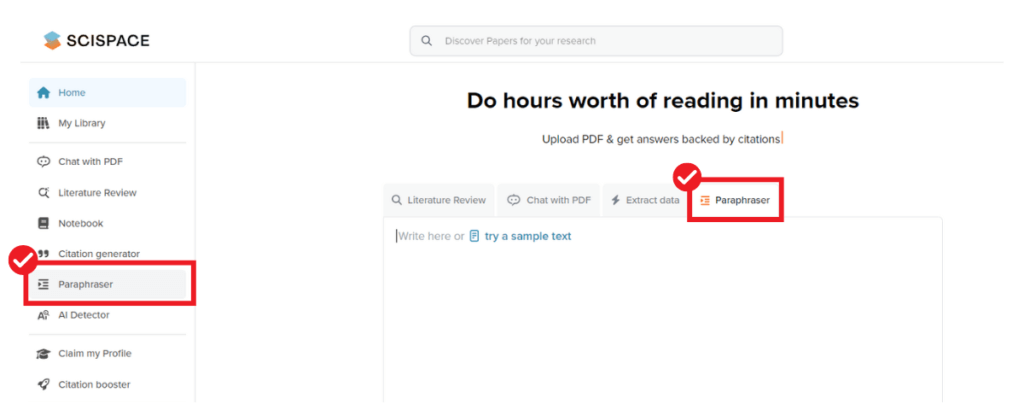
まず自作の文章を入力してください。
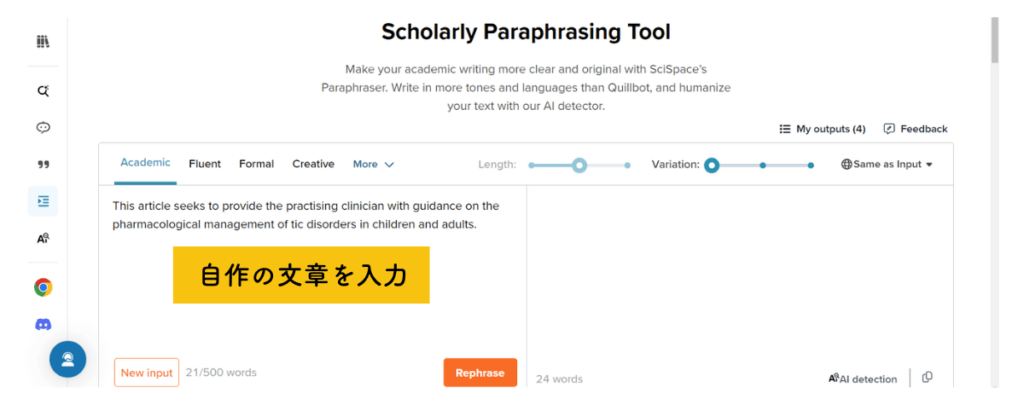
次にその文章をどのように言い直してもらいたいか設定します。
- 文章のモード
- アカデミック
- 流ちょうに
- フォーマルになど
- 文章長さ
- 変化の程度(元の文章をどのくらい変えてしまうか)
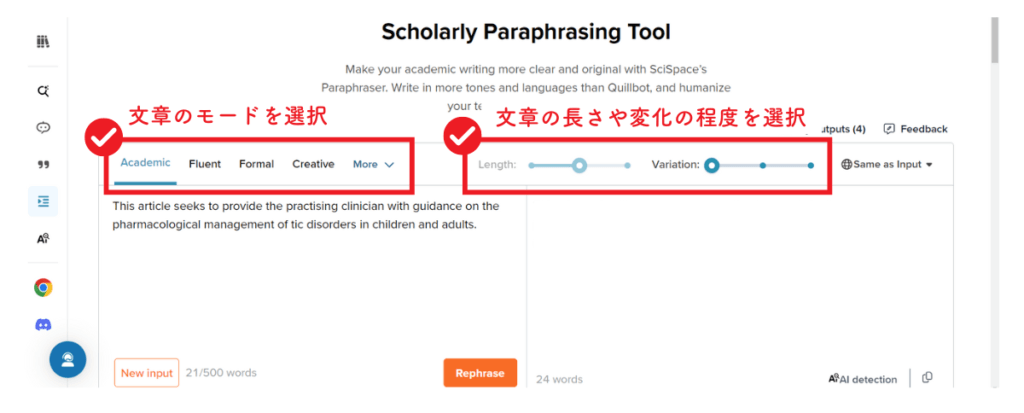
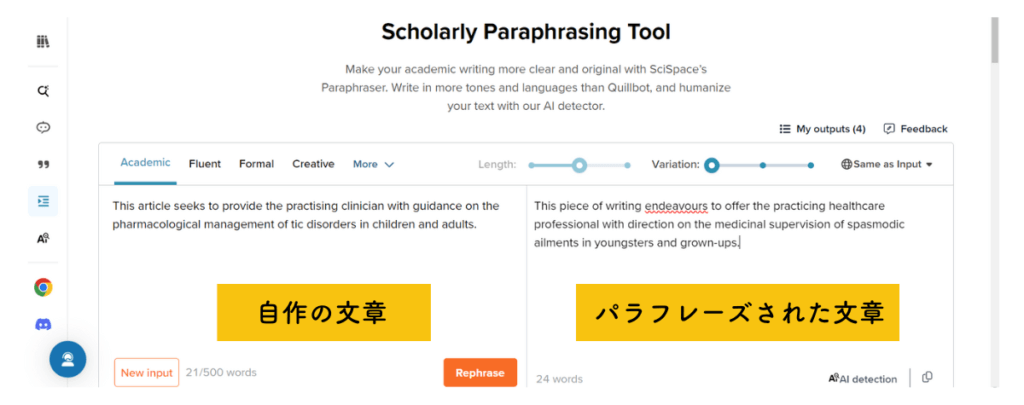
まとめ
今回はSciSpaceの使い方に絞ってまとめました。
SciSpaceについてもっと知りたい方はこちらの記事を読んでみてください。
SciSpaceの活用術を含め、最安で有料版へアップグレードする方法などもお伝えしています。
詳細は
公式サイト:SciSpace(https://typeset.io/)
研究AIツール利用ガイド
最後に…

最近では便利なAIがたくさん出ていますでの、以下にまとめていきます。
 あかのん
あかのんあなたの状況に合ったAIを見つけて、研究を効率よく!
どんなAIツールを探してますか?

作業フローが大きく改善!!
論文検索・読解・執筆・論文保存など、論文周辺の作業がひとつのツールで完結します。

AIやプロンプトのことを勉強するのは面倒

すべて任せられるAIプラットフォームが欲しい
というような方の日常使いにおすすめ!

論文検索「Deep Review」の精度が非常に高い。読解ツールは図解まで解説可能。論文ライブラリーの視認性が非常に良い!課金必要。
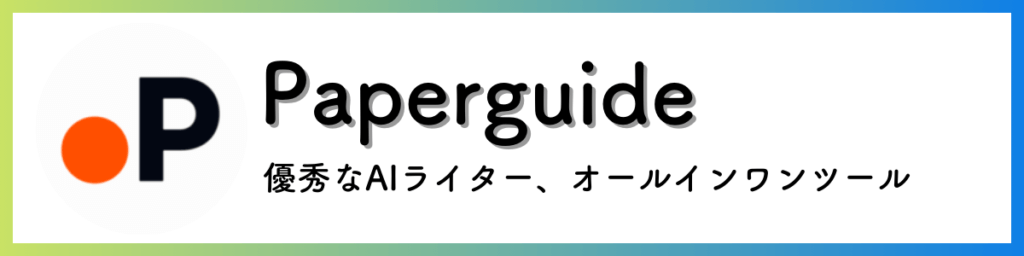
SciSpaceの類似ツール。AIライターはこちらの方が優秀。無料版でもAIの品質は変わらない(制限あり)。やや日本語の性能が劣る。
両者とも日常使いには要課金のツール。月額およそ1,100円~

精度の高い論文検索を実現
信頼できる論文を見つけ出し、検索にかかる時間も圧倒的に短くします!

論文や総説を執筆中…重要な論文を探したい
新しい分野を開拓中…網羅的に検索できるツールが欲しい
というような方におすすめ。

精度の高い論文検索で定評あり。網羅的検索が得意なので新規分野開拓時や総説執筆時などにおすすめのツール。無課金内での利用も可。

信頼の査読論文のみを抽出。Consensus Meterという集計機能が秀逸。先行研究の意見をまとめてくれる。無課金内での利用も可。
両者とも「普段は無料プラン」→「必要時のみ有料プラン」という使い方ができる。月額およそ1,500円~

引用論文の漏れをなくす
キーとなる論文を中心に、関連論文をビジュアル化できます。

大事な論文を引用しそびれていないか心配…
この論文に対立している論文あるのかな…
このような悩みを解決できます!
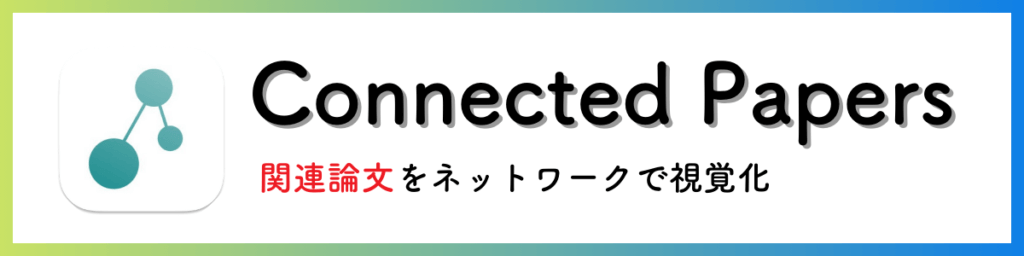
キー論文を中心に関連論文を視覚化。円の大きさや距離で関連度がわかる。無料ではグラフ5つまで。グラフの保存も可。

論文の引用関係を「賛同」「反対」「言及のみ」などで明示。引用箇所も自動抽出。引用すべき論文がわかる唯一無二のツール。

複数の論文から視覚化マップを作れる。ただ視認性がやや悪い。マップ下の最重要論文etcのリストが有益。完全無料。

Connected papersと同じ視覚化ツール。グラフ中に気になる論文を見つけたらさらに深堀りができる。完全無料。
Scite_は課金プランのみ(月額979円~)。それ以外は無料で利用可。

たくさんの論文を正確に読む
たくさんの論文を読まないといけないフェーズの研究者にはとてもおすすめ。

論文を読むの時間がかかり過ぎている

ちょっとした隙間時間に論文を読みたい
こんな方はぜひ使ってみてください。

読解ツールのみ欲しい場合はこのツールのUIが最高峰。論文を読むスピードが何倍も速くなる。1,000万人以上の研究者が利用(公式)

科学研究に特化したPDF要約ツール。メールで要約を送ってくれるため、隙間時間に論文の内容を把握するのに便利。図解の解説なども◎
日常使いには要課金。月額およそ450円~。両者とも無料でお試しできます。

以下のAI英語学習アプリ、英語が苦手な私にとってすごく役に立っているのでご紹介しています!

英語での発表が憂鬱だぁ…
という方、ぜひ使ってみてください。

研究者であれば必須の英会話力。ELSAでは徹底的な発音矯正。AIと発表の予行練習などが可。自宅での隙間時間にやっとこ。
キャンペーン期に入会すれば月額およそ1,000円
\インスタでおすすめツール32選を紹介しています/
 あかのん
あかのん最後までお読みいただきありがとうございました。記事更新のお知らせはXやインスタでも行っています。ぜひフォローしてくださいね
Xはこちら→@HAcademianote
インスタはこちら→@academia_note